Latest News
15 essential iPhone how to guides
By |
3rd June, 2021 |
Categories:
We love a good ‘How to’ guide over here at Gadget Cover. After all, what better way is there to explore a new iPhone than by playing with settings and really researching how to use these marvellous machines. So, to help you with this, we’ve put together this list of 15 essential ‘How to’ guides for your iPhone. These will take you from the basics to even more advanced features you might not have seen before.
These powerful pocket-sized computers can offer even the most avid tech-user access to dozens of apps, streaming services and other features at the swipe of a finger. Add to that outstanding camera technology, a crystal-clear display and a super-fast processor, and the iPhone quickly becomes a device you really can’t live without.
No wonder so many iPhone owners call on Gadget Cover to arrange the right iPhone insurance suited to their individual requirements and budget. Give us a call today to get a quick quote.
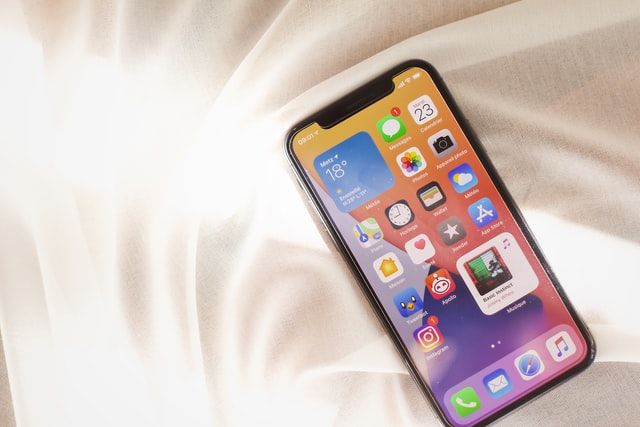
But just because an iPhone is an incredibly powerful tool, it doesn’t mean they’re always straightforward to use. Particularly when you want to move from basic operations to more bespoke use – sometimes, even experienced iPhone users can become flummoxed!
Whether you’ve just taken delivery of a hot new iPhone 12 or you’re still holding on to a trusty older device, our series of iPhone guides will help you get the most out of your smartphone.
-
How to back up your iPhone
From contacts to personal photos and music files there’s plenty of data on your iPhone you wouldn’t want to lose. That’s why you need to keep all important data safe and secure by backing up your iPhone to both iCloud and your computer.
To back up to iCloud go to Settings > Your name > iCloud and scroll down to iCloud Backup. Slide this to On and your iPhone should automatically back up every time it’s locked, is charging or it connects to a Wi-Fi network.
To back up to your Mac simply connect your iPhone via a cable or Wi-Fi connection. Select your iPhone in the Finder and select General in the button bar. Select the backup option you want and then click Back Up Now.
It’s a slightly different process to back up to a PC or a Mac using macOS 10.14 or earlier. Connect your iPhone to your PC and open the iTunes app. Click Summary and then click Back Up Now.
-
How to check your iPhone battery health
As anyone who’s ever owned a smartphone will know there are few more essential things to do than to check how healthy your battery is. After all there’s nothing worse than a dead battery. Go to Settings > Battery Health and find out the Maximum Capacity reading. If it’s below 80% then it’s time for a change.
Whether your iPhone is old or new it’s always worth conserving battery life. Turning on Airplane Mode will not only save battery but also make charging much faster. It’s also worth turning on the battery optimiser. Go to Settings > Battery > Battery Health and toggle Optimise Battery Charging.
-
How to use your Home button for so much more
Your Home button is the key to a whole host of features on your iPhone. Go to Settings > Accessibility > Accessibility Shortcut. From there, you can program your home button to activate zoom, assisted touch, voice over controls, and other features with a simple triple click. It opens up a whole world of possibilities.
-
How to adapt your iPhone to your changing needs
From those experiencing sight or hearing loss to those with various physical disabilities there are a great number of accessibility tweaks that Apple has built into their iPhones. Adaptations available through the Accessibility menu above include Voice Control, Spoken Content, Display & Text Size, Audio/Visual and the remarkable Assistive touch. There are so many smartphone accessibility tips that it’s worth getting to grips with.
-
How to delete apps on an iPhone
If you’ve been reading up on what were the most popular iPhone apps in 2020 then you might be thinking some of your older apps have outlived their usefulness.
To stop unwanted apps cluttering up your iPhone simply touch and hold the app. Then tap Remove App and tap Delete App. You’ll also have to tap Delete to confirm. So simple, yet so effective!
-
How to check storage on your iPhone and clean up while you’re at it
As your iPhone’s storage gets full, you’ll soon start to notice its performance slowing down considerably. Fortunately, it’s easy to find out what the storage situation is, Simply open Settings > General > iPhone Storage. At the top you’ll find recommendations on how to optimise storage. Click ‘Show All’ to see every recommendation. It’s your choice whether or not to agree to the recommendations given. They really are quite remarkably helpful, aren’t they?
-
How to use your iPhone for DIY tasks
No, don’t worry. We’re not suggesting you use it as an alternative to a hammer! Instead, you can easily use it as a measure or even a spirit level, here’s how.
How to take a measurement:
- Launch the Measure App.
- Follow the on-screen instructions.
- Point your camera at the object you want to measure until a white circle with a dot in the centre appears.
- Line the white dot up with wherever it is you want to measure from.
- Press the white Add button.
- Now line the white dot up with the end point of your measurement.
- Press the white Add button.
- This will give you the approximate measurement. You can save this or go on to take other measurements.
How to use your iPhone as a spirit level:
- Launch the Measure app.
- Tap Level, and hold the iPhone flat against the surface you want to check.
- If the screen is green, it’s level.
If DIY really isn’t your thing, then how about foreign travel? If that sounds more like it then there are plenty of ways to learn a new language on your iPhone. iPhone insurance cover from Gadget Cover is also automatically extended to include use of your phone anywhere in the world, up to 180 days in any one year. What a bonus!
-
How to teach Siri new tricks
Yes, you really can teach that know-it-all Siri a thing or two. If Siri ever mispronounces a name or any other word then just tell her she’s got it wrong. She’ll ask you for the correct pronunciation and ask if she’s got it right.
-
How to use Spotlight Search
Spotlight Search is iPhone’s clever little search feature for finding things stored on your iPhone or on the web. And it really is incredible how few people use Spotlight to search for anything. Simply swipe down on the Home Screen to bring it up. Then type in whatever it is you need. It’s really a much more efficient way to search for contacts or a certain song than opening up individual apps and scrolling through hundreds of names or song titles.
Many iPhone users are also unaware you can use it to work out maths problems. Key your calculation into the search field and your answer will automatically pop up. It really is one of our favourite iPhone Hacks and Tips.

-
How to schedule some quiet time
You’ll probably already know how to use your iPhone’s Do Not Disturb setting to get some much deserved peace and quiet or stop interruptions when driving. But did you also know you can customise it so it turns on at specific times of the day? Go to Settings > Do Not Disturb and choose Scheduled. It’s a great way to ensure you’ll never be bothered with anything during that all-important beauty sleep.
-
How to restart your iPhone
It may sound strange but this is actually trickier than it appears at first, especially if you’ve upgraded to a new iPhone. Those clever boffins at Apple seem to love tweaking which buttons you need to press to perform this simple function.
For iPhone SE (1st generation), 5, or earlier:
- Press and hold the top power button until the power off slider pops up.
- Drag the slider across and wait 30 seconds for your iPhone to turn off.
- Turn your iPhone back on by pressing and holding the top power button until the Apple logo appears.
For iPhone SE (2nd generation), 8, 7 or 6
- Press and hold the side power button until the power off slider pops up.
- Drag the slider across and wait 30 seconds for your iPhone to turn off.
- Turn your iPhone back on by pressing and holding the side power button until the Apple logo appears.
For iPhone X, 11 or 12
- Press and hold either volume button and the side power button (on the right side of your iPhone) until the power off slider pops up.
- Drag the slider across and wait 30 seconds for your iPhone to turn off.
- Turn your iPhone back on by pressing and holding the side power button until the Apple logo appears.
-
How to record the screen on your iPhone
Have you ever wanted to show somebody exactly how to do something on their phone or perhaps some amazing gaming trick you’ve just performed? Well you can with this stunningly simple process.
To enable Screen Recording:
- Go to Settings > Control Centre.
- Tap either More Controls or Customise Controls (depending on which version of iOS you’re using).
- Tap the Add button next to Screen Recording.
To use Screen Recording:
- Open Control Centre.
- Touch and hold the grey Record button.
- Tap Microphone and then tap Start Recording.
- Wait for the three-second countdown.
- Open Control Centre again and tap the red Record Button.
- Tap Stop to stop recording.
- Go to the Photos app to view your screen recording.
-
How to wirelessly share your Wi-Fi password
Quickly and securely sharing your home Wi-Fi password with friends and family who visit is all part and parcel of being an attentive modern host. If you both have an iPhone device then this is very easy to do – when you know how!
First make sure both devices have Wi-Fi and Bluetooth turned on (if either device has a Personal Hotspot turned on then you need to turn it off). You also both need to be signed into iCloud with your respective Apple IDs. You also both need to have each other’s email addresses saved in Contacts.
Bring the two devices into Bluetooth and Wi-Fi range and make sure your device is unlocked and connected to Wi-Fi. Have your friend select the Wi-Fi network on their device. When this happens, a message should pop up on your screen. Tap Share Password and they’ll be connected.
-
How to get help with your iPhone from Gadget Cover
The team at Gadget Cover are obsessed with all things iPhone related and we’re always adding helpful ‘How to’ guides to deal with all manner of issues. From how to find deleted texts on an iPhone to how to save money when you buy your next iPhone, we’ve got lots of great advice.
-
How to get iPhone insurance from Gadget Cover
Alongside all these excellent ‘How to’ guides our dedicated team of insurance specialists can set you up with an iPhone insurance policy for any device and budget.
Policies arranged by Gadget Cover include protection for things like accidental damage, liquid damage, theft, breakdown and unauthorised usage. And for an extra premium it can also be covered against loss, too.
Choose a policy from Gadget Cover and it can be extended to your immediate family. So, if your partner loses or damages your iPhone you’re also covered.
And we don’t just cover the iPhone itself. If your iPhone is accidentally lost or stolen, we will refund the cost of unauthorised transactions made using your e-Wallet facility up to a maximum of £500.
So, what are you waiting for? Get a quick quote for iPhone insurance today.
Policy benefits, features and discounts offered may very between insurance schemes or cover selected and are subject to underwriting criteria. Information contained within this article is accurate at the time of publishing but may be subject to change.


