Latest News
18 hidden iPhone tricks that’ll save you time
By |
12th January, 2023 |
Categories:
Hold onto your hats - these 18 hot iPhone tricks will blow you away! Try them out today to get even more out of your incredible gadget!
Think you’ve got to grips with everything your iPhone 14 has to offer? Think again!
Here at Gadget Cover, we’ve delved into our devices to show you 17 sensational features that’ll save you bags of time and effort this year. No need to thank us!
Of course, our biggest tip on getting the best out of your device would be to protect it with iPhone 14 insurance – but we would say that, we’re gadget insurance specialists after all!
Device breakdown, damage, loss and theft - we can cover them all in an instant. Get in touch with Gadget Cover today and get your tech protected today.
1. Make the battery percentage indicator your best friend
Despite the many improvements and innovations Apple has introduced to its iPhone range over the years, there’s always one constant. The almost obsessive need to know exactly how much battery life your iPhone has left.
To help make this quicker and easier, there's now a new battery percentage indicator you can enable to display the actual percentage in the status bar. To turn on this feature, simply open Settings > Battery and toggle on the 'Battery Percentage' option.
This takes a lot of the guesswork out of power management. Extending your iPhone battery life is a great way to save time on all those emergency charging sessions.
2. Get the most out of the Always-On display
One of the stand-out features of the iPhone 14 Pro and Pro Max is the Always-On display. This dims the lock screen while still highlighting important info like the time and widgets. No taps – just a glance is all it takes to get up to date.
Apple is rightly proud of this development and the Always-On display is enabled by default. But if you don’t want it on all the time, or want to conserve power, then you can turn it off.
Open Settings > Display and Brightness, scroll down to the 'Always-On' option and toggle off. A simple way to save power and reduce time spent charging.
You might want to use the Always-On display during the day (for example, when you’re at work), but don’t want it on in the evenings when relaxing or getting ready for bed. You can easily set it up to switch off at night time as part of sleep mode.
Open Settings > Focus > Sleep and schedule a sleep focus for each night under the 'Schedule' tab. When the sleep focus turns on, your Always-On display will switch off.
Many of Apple’s rivals already have this feature, so it’s good to see it finally arrive on the flagship iPhones. Be aware, turning off the Always-On Display doesn’t affect other functions of your iPhone 14 Pro.
3. Switch up your notification styles
Notifications can be an emotive subject for some iPhone users with even the most avid Apple enthusiast finding the system far from ideal. In an effort to help, Apple has introduced some changes in iOS 16 to the way notifications look on your lock screen and where they appear.
By default, in iOS 16 notifications now appear at the bottom of the lock screen, stacked on top of each other. But that doesn’t have to be the case, they can also be displayed in the traditional list format down the screen, or displayed as a count, with the actual notifications only appearing once the number is tapped.
It’s easy to quickly switch between these options and find the one you prefer. Simply open Settings > Notifications and choose one of the other two ‘display modes’ at the top of the screen under 'Display As'.
4. Customise your lock screen without the faff
Just in case you haven’t heard the big news, iOS 16 now lets you customise your lock screen by adding useful widgets and altering the layout to suit your needs. But rather than spending time fussing over the exact look, why not use the iPhone’s lock screen gallery to speed up the process?
Simply long press on the lock screen and a gallery will appear. Scroll through them to find the best one for you, tap and you’re done.
If you really want to put in a bit more time and reap all the benefits of customisation then hit the + button in the bottom right corner of the gallery screen. Tap this to create a new lock screen to your liking.
For more on how to customise your iPhone’s lock screen read this useful article from Tom’s Guide.
5. Use Face ID to unlock private notes
Taking care of your privacy and security can sometimes feel like a full-time job when you’re using a device as well connected as an iPhone. Particularly if it’s as uber-desirable as the iPhone 14. So, even a small saving of time can be very useful indeed.
Before iOS 16, if you wanted to protect a specific note from prying eyes, you had to lock and unlock it using a custom passcode. While this was perfectly secure, it created a bit more hassle for you.
Thankfully, iOS 16 now lets you lock Notes with your iPhone passcode. Or you can use Face ID authentication to save even more valuable seconds.
Just go to Settings > Notes and hit Password. Then select 'Use Device Passcode' and toggle 'Use Face ID'.
Now you don't have to use a specific password to unlock Notes, you can use Face ID instead. Result!
6. Cut down on iMessage disasters
When you’ve sent a message to the wrong person or with an embarrassing typo (and who hasn’t?) then you might have to spend a lot of time apologising for your error. Fortunately, for iOS 16 users, there's a quick and easy way out.
Simply open Messages and find the offending message. Then long press the message and you'll see both 'Edit' and 'Undo send' appear in the drop-down menu - choose whichever you want to use.
But be warned, you can’t unsend a message to someone who isn’t using iOS 16. They'll still see the message.
7. Make the most of Focus mode
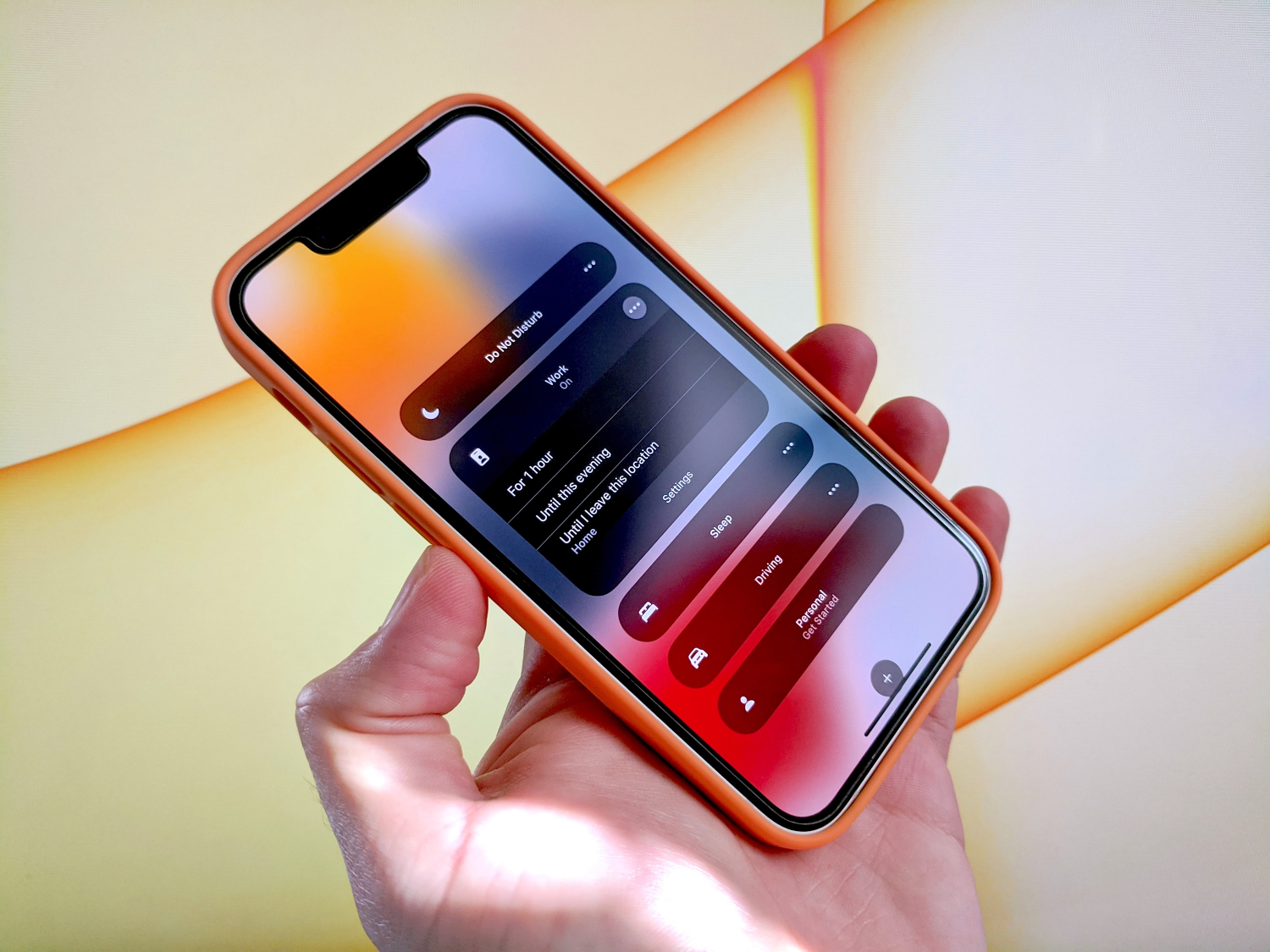
Using the Focus feature means you’ll receive only important notifications and alerts and block everything else out.
Putting the time in to get this right will mean plenty of time saved on needless distractions.
8. Take a shake-free video first time
Wondering whether you should stick with the iPhone 13 or buy the new iPhone 14? If you read our latest article on the subject, you’ll know all about the new Action Mode. Apple has used this feature to improve image stabilisation to such a point where you can produce smooth, handheld videos first-time, even when you’re on the move.
The results are so good that you’ll never need to reshoot that video because of camera shake. To enable Action Mode, open the Camera app, go to the slider above the Shutter button, hit Video and then hit the Action button in the top right corner.
9. Hassle free deletion of duplicate photos and videos
It’s so easy to end up with multiple copies of the same photos or videos clogging up space in your iPhone or iCloud, and it can be a real pain finding and deleting them all. Well, not anymore.
Open Photos > Albums and scroll down to the new 'Duplicates' album. Here you can either manually delete each of the duplicates or simple press 'Merge'. This will keep the highest quality photo or video and send the rest to the trash.
10. Make quick improvements to a whole batch of photos
iPhones do an incredible job of taking great pictures, but that doesn’t mean every image will meet your own exacting standards. Too saturated? Too muted? We hear you!
If you want all of your shots to have a similar look, or make the same edits to a whole group of photos, then there’s an iPhone trick perfect for you. Get ready to copy edits from one photo and apply them to another, all with just a few taps.
Interested? Here’s how to do it.
Open the Photos app and find the image you’ve already edited. Hit the three dots (multitasking button) at the top right of the image and then hit Copy Edits.
Now go to the image you want to paste the edit to and hit the three dots at the top right of the image. Hit Paste Edits and you’re done.
11. Use subject isolation to quickly make your own stickers
Making your own stickers from photos is a fun way to personalise messages. But in the past the process has been somewhat fiddly and laborious.
That’s all changed now that iOS 16 allows you to remove any subject from its photo background. All you have to do is long-press the subject of a photo (wait for the shimmery animation to appear around its outline) and then drag and drop it into a DIY sticker creation app like Sticker Drop.
As well as creating stickers, you can also use this function to share them in any app as a cut out. Or you can drag and drop them into another document or onto an image you might be working on. All without the need for any fancy pants Photoshop or graphic editing skills.
12. Speedy recall of Wi-Fi passwords
Too many passwords to keep track of? We feel your pain! Long Wi-Fi passwords, in particular, can be tricky to remember.
In a change many of us think should have happened long ago, iOS 16 now gives you the ability to see the password for the network you're connected to. At last!
Open Settings > Wi-Fi and find the Wi-Fi network you want to see the password for. Tap the info icon next to the network and then tap on 'Password'.
Worried this might create a flaw in your security if someone gains access to your iPhone? Don’t be! You'll still have to use Face ID or Touch ID to check it's you, and reveal the password.
You can also then tap Copy to copy the password into your clipboard and share it with friends and family.
13. Let Siri help
We all know that powerful virtual assistants like Siri can be far more helpful than we allow them to be. A nice little iPhone trick that Siri is useful for is when you want to reboot or restart your device.
Instead of pressing and holding buttons or dragging sliders, simply call up your assistant with a “Hey Siri” and then say “reboot” or “restart”. A simple “Yes” or “No” is all that’s needed when Siri asks for confirmation.
Other time-saving Siri tricks featured in our recent Gadget Cover include:
- The ability to automatically send messages without the confirmation step.
- How to insert emoji into messages.
- How to hang up a call completely hands-free.
Isn’t it about time you gave Siri a chance to show you what it can do?
14. Nifty navigating with Apple Maps
Planning a long trip? Then you’ll need to plan your pit stops, too! Until recently if you wanted to do this then you’d probably skip Apple Maps in favour of Google Maps for iOS (which has been able to create multi-stop maps for years).
But not anymore! In iOS 16 you can finally add additional stops along the route to your destination. It’s a great little time-saver and easy to do.
Open Apple Maps and enter your start and end point. Let maps calculate your route, but then hit Add Stop in the text directions.
Enter the places or addresses you want to visit along the way and they’ll be added as destinations. Reorder your stops so they appear in the right order, hit Go and you’re done!
15. Get emergency help with Crash Detection
When it comes to car accidents, time really is of the essence. And one of the most important safety features Apple has recently introduced to its iPhones and Apple Watches is Crash Detection.
This amazing piece of time-saving and life-saving tech works by detecting a car accident and immediately contacting the emergency services for help. It does this thanks to the unique combination of a new high G-force accelerometer, a built-in high-dynamic range gyroscope, an internal barometer and a microphone to pick up the tell-tale sound of a collision.
Crash Detection is enabled by default. To turn it off or back on, go to Settings > Emergency SOS and toggle the Call After Severe Crash to Off.
The feature will never override any existing emergency calls you’ve placed. And if you already have third-party apps that detect car accidents on your device, they’ll still be notified.
In an emergency, you’ll have enough to think about without worrying about whether your iPhone 14 insurance covers you. Let Gadget Cover take that stress away by finding you the right iPhone 14 insurance for your needs.
16. Write a note with Quick Note
A fairly self-explanatory iOS feature here. Quick Note lets you quickly jot down a note in the Notes app while using any other app or screen on the device.
To create a quick note, simply swipe down to open the Control Centre and tap the Notes icon. You can then start a new note in the Notes app, including text, links, images or tags.
For more on Quick Note and every other iOS feature you could possibly imagine, Apple’s iPhone user guide is indispensable.
17. Unleash the power of the back tap
Apple has a wonderful array of accessibility features to make life easier and quicker for everyone. If you haven’t explored all the iPhone’s accessibility settings have to offer, a good one to start off with is the back tap.
The back tap feature lets you quickly perform a whole range of actions by simply tapping two or three times on the back of your iPhone. For example, you could take a screenshot with two taps, or open up Notifications with three.
To take advantage of this cool trick, you need to open Settings > Accessibility > Touch and scroll down to the bottom of the next screen where you'll find 'Back Tap'. Now select 'Double Tap' and choose 'screenshot' from the list, or any other function you might choose.
Now when you tap twice on the back of the phone, it'll take a screenshot. Follow the same steps and select a function for ‘Triple Tap’, too.
If you keep up to date on iPhone features then you’ve probably already come across this one. But if you’ve upgraded from an older iPhone where this was not included, then it’s well worth trying out.
18. Explore accessibility
Navigating around the device just got a whole lot easier for everyone, thanks to these excellent accessibility updates:
- Reachability
AKA ‘one-handed mode’ lets you reach the top of the screen easier with one hand. When enabled all you have to do is swipe downwards at the bottom of the screen and it'll push the top half of the screen down to make it within your reach. - Type to Siri
For those who might find it difficult to speak or listen, this feature lets you type Siri requests and see the responses on the screen. - Haptic keyboard
Now when you type you can feel subtle taps or vibrations under the display.
Here at Gadget Cover, we’re always coming across smart little hacks that could save you time, money and effort – and we want to share them with you! In fact, we’ve got 27 iPhone hacks and tips that’ll improve your life right here!
Get iPhone 14 insurance from the specialists at Gadget Cover

While we’re all for time-saving tricks, when it comes to protecting your iPhone there’s no reason to cut corners. iPhone 14 insurance from Gadget Cover is the best way to protect your tech from theft, breakdown, damage or loss.
Get an instant quote for iPhone 14 insurance at Gadget Cover today.


