Latest News
Common problems with iOS 15 and how to fix them
By |
18th January, 2022 |
Categories:
Our iPhones are incredibly useful little technological marvels but they can soon lose their lustre if the iOS that makes everything run smoothly begins to play up. And whenever Apple releases a new update to iOS the online forums soon start to fill with owners complaining about bugs in the system.
Just as expected, the same happened when the latest iOS 15 update hit our shores. But if you’re experiencing issues with your beloved tech, don’t worry. Gadget Cover has some easy fixes for you to try before calling in the professionals.
Whether it’s a draining battery or glitches with your favourite apps, when problems happen, we soon become aware of how dependent we are on our phones. So, if you’re an iPhone devotee then don’t leave your iPhone insurance to chance. After all, if you want to stay connected you need to make sure your tech is safe from harm.

iOS 15 features and problems
For more detail on what you can look forward to when you update, read our recent guide to iOS 15 and how to get the best from it.
But even the best updates are never without their connection issues and app crashes – it really is part of the development process. Until the update hits the real world, the tech whizzes don’t always know how it will react. The current list of iOS 15 problems includes installation problems, abnormal battery drains, Bluetooth and Wi-Fi issues, app crashes, and a range of other technical hiccups.
Some of these problems are brand new, while others seem like old friends by now! Many iPhone users hold off from updating immediately in the expectation that the Apple engineers will get their thinking caps on and solve any problems pretty quickly.
But if you’ve already taken the update plunge then read our advice below on how to fix some of the more common issues. They won’t always need a call to customer support or a trip to the Apple store - perhaps just a few minutes from the comfort of your own sofa.
How to fix iOS 15 installation problems
A big problem encountered with any software update is if the installation gets stuck. This can happen for a variety of reasons including insufficient storage space, poor network condition, or a corrupted app or system error.
If your download is taking a lot longer to complete than normal, try pausing the download and waiting a few minutes before trying again. Check your router or Apple’s service page to find out if there’s been an outage. It might have nothing to do with the update or your phone!
The next suggestion is a force restart. This is often enough to solve a lot of common software issues and easy to do if you follow Apple’s advice.
However, if this doesn’t work then performing a hard reset might be necessary. Following restart, try the installation again. For further information on how to perform a hard reset on a range of iPhone models see our recent article on the difference between a hard reset and a soft reset. It is a bit of a last resort, but it could be the answer to your installation woes.
How to fix iOS 15 battery drain problems
Noticing that your iPhone’s battery has started acting up is a common complaint following any iOS update. Fortunately, it’s often just a temporary problem caused by phone processes running in the background and the system having to re-index the data. It should disappear after a few days.
If it doesn’t or you’re experiencing extreme battery drain after installing iOS 15, then there’s a long list of possible culprits and fixes. Perhaps you’ve got Background App Refresh or Auto-Brightness turned on?
However, if none of those works, then you might be looking at a problem with the battery itself. If you think you’ve a failing battery, you’ll need to get in touch with Apple or your local Apple store about a possible replacement. They’re the best people to diagnose and fix such a problem.
Be aware if you use the Spotify app then a large number of users raised issues about unexpected battery drain. This problem now appears to have been fixed but it is worth bearing in mind when you update.
How to fix iOS 15 Bluetooth problems
Yet another problem that continually reoccurs during iOS updates is that of iPhones either refusing to connect to a Bluetooth device or randomly disconnecting from it. Here are a few tried-and-tested solutions that have worked in the past.
- Turn Off/On Bluetooth: Head over to Settings > Bluetooth and toggle off/on.
- Forget the Bluetooth Device and Reconnect: Go to Settings > Bluetooth and hit the ‘i’ button next to the Bluetooth device. Tap Forget This Device and then try to reconnect.
- Reset Network Settings: Open Settings > General > Transfer or Reset iPhone. Tap Reset and then Reset Network Settings. Be aware this will cause your iPhone to forget known Wi-Fi networks. So have your Wi-Fi password nearby.
If none of these fixes work, either contact Apple or the company who makes the device you’re trying to connect to. If you’re having the problem then chances are many other users will be, too. They might have a solution.

How to fix iOS 15 Wi-Fi issues
A very similar situation can affect your Wi-Fi when you’ve updated iOS. If you’re being plagued by slow Wi-Fi speeds or your iPhone keeps automatically disconnecting, these could help fix the issue you’re experiencing.
- Check the Wi-Fi router is on and you’re within range.
- Unplug the Wi-Fi router and/or modem for a minute before plugging back in.
- Turn Off/On Wi-Fi: Head over to Settings > Wi-Fi and toggle off/on.
- Forget the Wi-Fi network and Reconnect: Go to Settings > Wi-Fi and hit the ‘i’ button next to the Wi-Fi network. Tap Forget This Network and then try reconnecting.
- Reset Network Settings: Open Settings > General > Transfer or Reset iPhone. Tap Reset and then Reset Network Settings. As we noted before, you’ll want to keep your Wi-Fi password handy.
If none of this helps, have a read of Apple’s support guide to Wi-Fi problems.
How to fix iOS 15 Personal Hotspot problem
Being able to share your data connection through a Personal Hotspot is an invaluable feature many iPhone users regularly take advantage of. Unfortunately, iOS 15 has caused a problem with this. Whether it’s completely missing or just not working, check out the quick fix solutions below.
- Check online as to whether there’s been a service problem in your area and your Personal Hotspot is turned on in Settings > Personal Hotspot.
- Turn Off/On Mobile Data: Go to Settings > Mobile Data and toggle Off/On.
- Update network provider settings: Go to Settings > General > About. If there’s an update available then follow the onscreen instructions.
- Reset Network Settings: Go to Settings > General > Transfer or Reset iPhone. Hit Reset and then Reset Network Settings.
Again, the ever-helpful Apple Support pages have further information on troubleshooting this Personal Hotspot problem.
How to Fix iOS 15 FaceTime issues
As one of many iPhone users’ favourite apps, if FaceTime keeps failing then it can be very frustrating. Particularly if you’ve been looking forward to using the updated version in iOS 15.
First check whether there’s a green symbol next to the FaceTime icon. If there is then the problem is at your end rather than with FaceTime itself. If that’s the case, make sure your iPhone is connected to Wi-Fi or your mobile network and that FaceTime is turned on in Settings. While you’re here make sure you have the correct Apple ID and phone number listed.
If FaceTime is on and you’re connected to Wi-Fi or a mobile network, then try restarting your iPhone. It works for almost everything!
How to fix iOS 15 app issues
From mobile banking and online shopping to social media and entertainment, there’s an app for almost everything. But when they start crashing it can really disrupt the smooth running of your life. If one or more of your apps start causing issues after installing iOS 15 then the first option is to try restarting your iPhone.
If that doesn’t work then updating the apps through the App Store could help. App developers are constantly working on their apps to support any iOS updates. So, either updating or perhaps deleting the app and reinstalling could provide the solution.
No joy? Then it’s time to contact the app’s developer and see if it knows about the issue. If it does, it might have a manual fix or tell you when they’ll release an update to solve the issue.
How to fix iOS 15 random reboot issues
Random reboots are a real pain, and some iPhone users have reported the iOS 15 update has caused this to happen. If you’re one of them then try restarting your iPhone. It might not be due to the iOS update at all. It might just be that you haven’t turned your device off in a while. Restarting could solve the issue.
If you’re still seeing random reboots, update all your apps. Sometimes it’s not a fault with your phone but rather with the apps you’re running. And if you find an app that’s faulty then delete it and see if that makes things better. If this doesn’t work, give Apple’s customer service team a call.
How to fix iOS 15 touchscreen issues
Finding your touchscreen is unresponsive following an update is very worrying. But this has been a common problem over the years. So, try these fixes.
- Force restart your phone – A fast way to troubleshoot a frozen touchscreen.
- Update apps – If the touchscreen becomes unresponsive when using certain apps then it could well be the problem lies with them rather than your device.
- Hard reset – That’s why it’s always wise to make sure your iPhone is backed up.
iPhones are designed to withstand a fair amount of punishment during everyday use. But they’re not indestructible. If your gadget is damaged as the result of an accident and you have an iPhone insurance policy arranged through Gadget Cover then you’re in luck. Unlike some insurers, we even cover minor screen cracks.
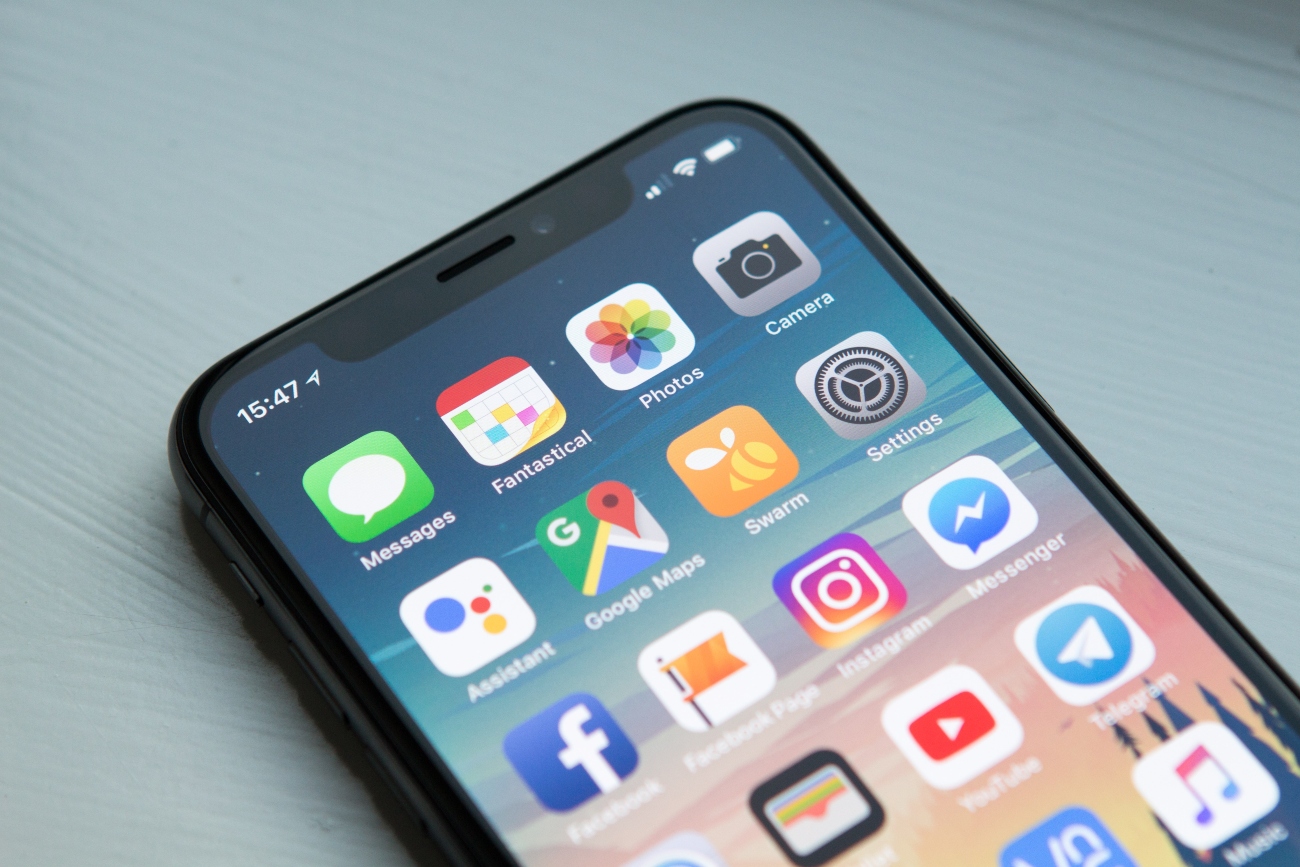
How to fix iOS 15 GPS issues
From Maps and Weather to Facebook and Instagram there’s a huge range of apps that depend on your iPhone’s GPS in order to run properly. So, if these start to play up after the iOS 15 update then it could be there’s an issue with GPS. To solve this issue, try the following.
- Restart your iPhone.
- Go to Settings and toggle Airplane Mode on and off.
- Go to Settings > Privacy > Location Services and tap on the app giving you problems. If you have Never selected then GPS won’t work.
- Go to Settings > Privacy > Location Services and toggle Location Services off. Wait a few seconds before toggling it back on.
- Go to Settings > General > Reset and tap Reset Network Settings.
Get iPhone insurance from Gadget Cover
Even with these problems, iOS 15 adds phenomenal value to any iPhone device, making them even more precious and worthy of protection!
From the iPhone 6 to the iPhone 13 and everything in between, the helpful team here at Gadget Cover can set you up with an iPhone insurance policy that suits your device, needs and budget.
Policies arranged by Gadget Cover include protection for accidental damage, liquid damage, theft, breakdown and unauthorised usage. And for an extra premium we will even cover it against loss, too.
Choose a policy from Gadget Cover and it can also be extended to your immediate family or for foreign travel.
So, even if you’re not waiting for the iOS 15 update it’s still well worth getting a quote for iPhone insurance today.


