Latest News
How to delete photos from your phone
By |
10th January, 2022 |
Categories:
With hundreds of billions of photos taken every day by people around the world we’re clearly a species who are addicted to recording images of anything and everything. But with many of these being taken using phone cameras, this is creating a big problem. Even flagship phones don’t have limitless storage capacity.
So, if you’re a keen shutter bug then you might soon run out of space. To help you out, here's everything you need to know about how to delete photos from your phone. We also include how to delete photos all at once and how to get them back if you have second thoughts.
Many photos are simple, everyday shots but some are truly priceless. To protect both your photos and your mobile phone itself, taking out the best mobile insurance is what any careful owner would do.

How to delete a photo from your phone
If you just want to delete a photo or small group of photos then here’s how to do it.
On an Android phone, do the following:
- Open the Gallery or Pictures app.
- Choose a photo or video by tapping the circle that appears next to the picture. A selected photo or video will show a checkmark. You can select multiple photos in the same way.
- Tap the Delete icon.
- You may get an alert asking you to confirm the deletion. Tap Delete again.
- Your images will then move to the Deleted Items folder and after seven days will be permanently deleted. Don’t worry if you change your mind, photos can be retrieved from here if you’re quick enough.
Be aware, this process may be tweaked slightly depending on your make and model of Android phone you’re using.
While this will remove the photo from your phone’s storage, it doesn’t mean it will disappear completely. Sometimes, if you’ve synced your data with your Google account then these photos will also need to be deleted using the Google Photos app. To do this:
- Open the Google Photos app.
- Choose the photo you want to delete.
- Tap the Delete icon at the bottom right of the screen.
- You’ll be asked if you want to remove the photo from your Google account and synced devices. Tap Move to Bin.
- If you make a mistake, just tap Undo.
To access the Bin to see deleted items, tap Library at the lower right of the screen. Then tap the delete button and it will show all pictures in the Bin. If you don’t retrieve them then they will be permanently deleted after 60 days.
On an iPhone, do the following:
- Open the Photos app or iCloud photos.
- Navigate to the Library tab.
- Hit All Photos and then Select.
- Tap the photo you want to delete. You can select multiple photos by either tapping them individually or sliding your finger across multiple photos. You can select hundreds of photos very quickly doing this.
- Tap the Bin icon and then confirm to delete.
The deleted photos will remain in your iPhone’s Recently Deleted album for 30 days before being permanently deleted (in case you want to recover deleted photos). If you don’t want to wait that long or you need the storage space as soon as possible then do this:
- Open Photos and tap the Albums tab.
- Select the Recently Deleted folder, then hit Select.
- Select the photos you want to delete. Or hit Delete All.
- Tap Delete again to confirm.
As with Android phones you can also restore deleted photos from here. This is a very useful built-in safeguard to protect you from accidentally deleting those precious family photos.

How to bulk delete photos on a phone
If you only have dozens of items to remove then selecting them in the above ways is a perfect way to do it. However, if you have hundreds or even thousands of pictures to delete then selecting manually may not be feasible. Here’s how to get rid of large groups of photos with just a couple of quick clicks.
On an Android phone:
- Open the File Manager or My Files app.
- Find where the photo folder is located. You can usually find this in the Images or Pictures folder.
- Long press the folder you wish to delete.
- Hit the Delete icon.
You can do this for each album listed or just choose specific photos to delete. This is a great fail-safe way to make sure you’ve hand-deleted every photo.
On an iPhone:
There's no option to delete all photos from your iPhone at once. However, you can select large groups of pictures to allow for easy deletion in the following way.
- Select the Photos app.
- Tap Photos to see all of them grouped by the date they were taken.
- Find the date or group of photos you want to delete.
- Hit Select at the top of the screen to select every photo in the group. If there are some you don't want to delete, simply tap them to remove the check mark.
- Tap the Delete icon to delete the selected photos.
Be aware that if you sync your photos to all your iOS devices, deleting the photos on your iPhone deletes them from every synced device.
You can also delete lots of photos at once using the Albums view. This method can be useful if you want to remove all of a particular image type, such as screenshots or selfies, which are all grouped together in albums. But it’s also useful for deleting albums you create yourself. It won't work for all albums, though, for example, you can't do this in your Recents album.
- Open the Photos app and navigate to the Albums view.
- Find the album you want to empty and tap on Select in the top right.
- Now Select All will appear on the left. Tap on that to select all the photos.
- Assuming you want to delete everything in that album, tap on the Delete icon. If there are some you don’t want to delete then deselect them first before deleting.
Be aware that deleting the album itself will not delete the photos inside.
How to delete all photos from your phone at once
What if you want to delete all the photos on your phone in one go? Is there a way? Well, there is a way, and fortunately it works just as well for Android phones as it does for iPhones.
Google Photos not only provides unlimited photo and video backup. It also offers the ability to delete all photos and videos from your phone that have already been backed up. All in a single tap!
- Download Google Photos from the App Store or Play store.
- Sign in to your phone with your Google account and open Google Photos.
- Tap your account profile photo or initial and hit Back Up. Depending on the size of your media library, this may take some time to complete the initial backup.
- Hit Free Up Space and it'll search your library for photos and videos that have already been backed up to Google Photos. It’ll then tell you how much space will be freed up.
- If you're sure you want to delete the photos, tap Free Up and they'll be removed from your phone.
- Head into the deleted items folder and delete everything.
It's as simple and easy as that. Almost as straightforward as
How to delete all photos from your iPhone using a Mac
If you've got an iPhone then chances are your desktop computer will be a Mac. Being part of the Apple ecosystem is great news if you’re wanting to clear out your old snaps. As you can use iCloud to make sure that any deletions you make in the Mac’s Photos library will also happen on your iPhone.
To do this, head over to the Photos app on your Mac, and open the Library tab. Select them all and then hit delete and confirm. This will send your entire photo library to your 'Recently Deleted' tab. Where you can then delete them once and for all.
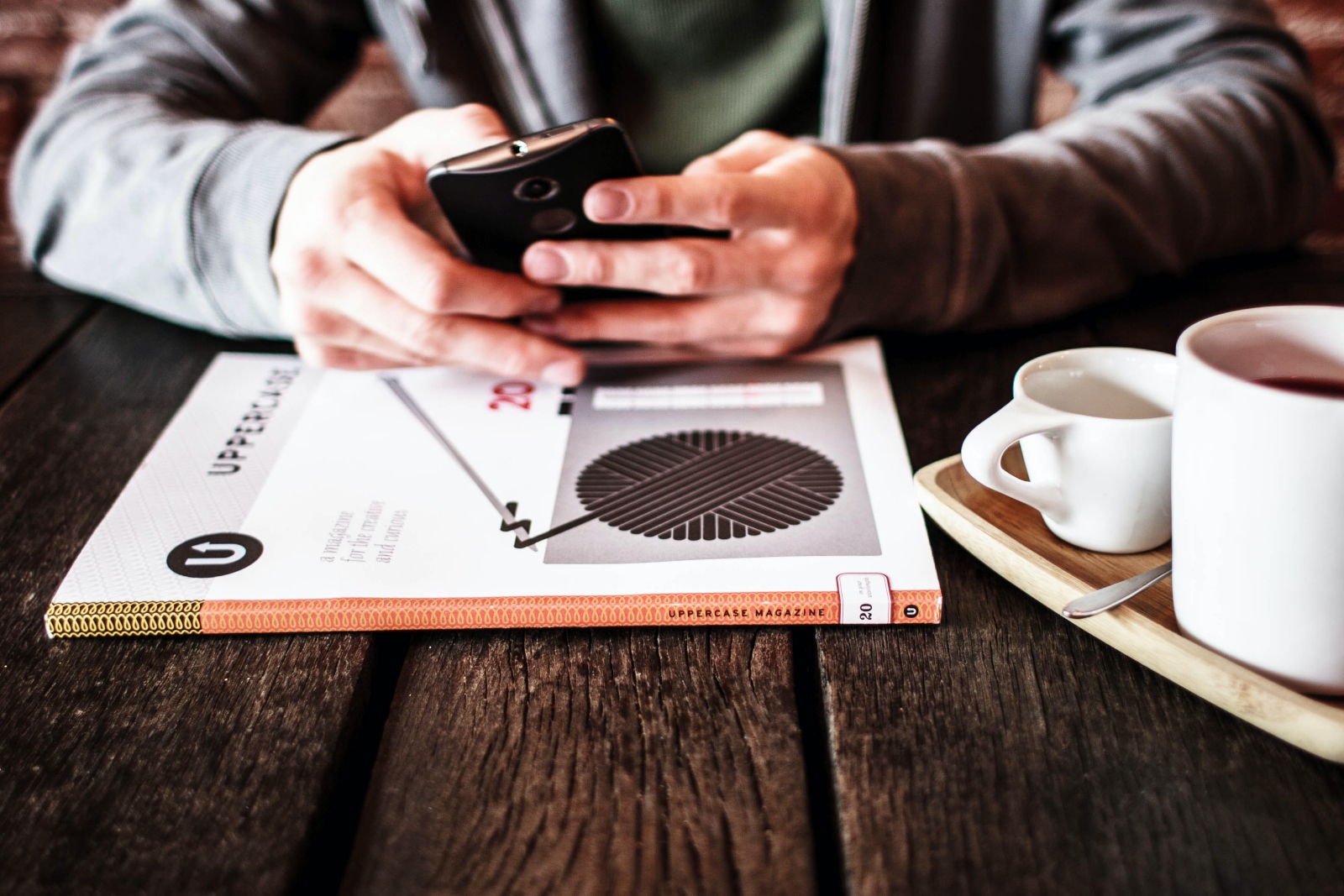
How do you delete iPhone photos on a Windows PC?
If you're on a Windows PC, the process is again very straightforward. Simply plug your iPhone into the computer via a USB cable. Once connected, use Windows Explorer to navigate to your iPhone's photo folder. Select all the photos you wish to delete, and hit delete to permanently remove them from your iPhone.
How to delete all photos using a hard reset
If you’re selling or donating your old mobile phone then the best way to remove all photos (and all personal data) is to perform a hard reset. This is also known as a factory reset. Remember to always back up your data before performing this action or else you really will lose everything!
On an Android phone:
- Open Settings > Backup and reset > Reset phone.
- Enter a PIN, pattern or password if necessary.
- Hit ‘Delete Everything’.
- When the reset has finished, tap reboot.
Be aware that depending on your phone make and model you might need to tweak this process slightly.
On an iPhone:
- Open Settings > General > Transfer or Reset.
- Tap Erase All Contents and Settings.
- If prompted, use a passcode, TouchID or FaceID to confirm this action and then hit Erase iPhone.
- Login with your AppleID.
- You’ll need to wait a few minutes for your iPhone to restart. You’ll then be asked whether you want to set it up as a new device or restore it from a backup. This means you have successfully performed the hard reset on your iPhone.
It’s always advised to do this when selling or donating an old phone. After all, you'll want to keep your data safe just like your brand-new mobile. And keeping that well protected means arranging mobile phone insurance from day one.
How to delete all photos of a particular person, place, or file type
Deleting all of your photos is pretty drastic. Maybe you just want to delete a load of old photos, but save some of them. If that sounds like your situation, there are some tried-and-tested methods for deleting photos using certain categories.
Let's start with the unfortunate scenario where you’ve broken up with someone and you really don't want reminders of them every time you open your camera roll. Both Google and Apple's AIs do a remarkable job of recognising repeated faces in your photos. This makes it all too easy to delete all photos that include the one person you'd rather not see.
Simply tap the Search tab, and you'll see headshots of your most commonly photographed subjects. Choose the appropriate person and you’ll be shown all the photos with that person in. Simply select the ones you no longer want and delete as before.
If you’ve allowed your photos to be geotagged then you can also do the same thing with specific places – or even things. While your phone will also create categories, where you'll be able to mass-delete all of your old screenshots and unflattering selfies.
Mobile phone insurance from Gadget Cover
Keeping a watchful eye on our photos and other valuable data is an important part of keeping ourselves safe. The team of insurance specialists at Gadget Cover know this and work tirelessly to find you the right mobile phone insurance policy at the right price.
Policies arranged through Gadget Cover can include protection from accidental damage, liquid damage, theft, breakdown and unauthorised usage. For an extra premium, loss of your mobile phone can also be covered.
If your gadget is accidentally lost or stolen, you’re covered for unauthorised transactions made using your e-Wallet facility (up to £500). And if you’ve got some mobile accessories, we’ll replace them (up to £150) if they are lost, stolen or damaged at the same time as your gadget.
If you’re taking your phone on holiday or on a business trip, cover is also automatically extended to include use of your phone anywhere in the world, up to 180 days in any one year.
We can also extend cover to your immediate family in case they lose or damage your phone.
Get a quote for mobile phone insurance today.


