Latest News
How to make a slideshow with photos on your iPhone
By |
2nd March, 2021 |
Categories: gadget cover, iPhone, Apple iPhone insurance
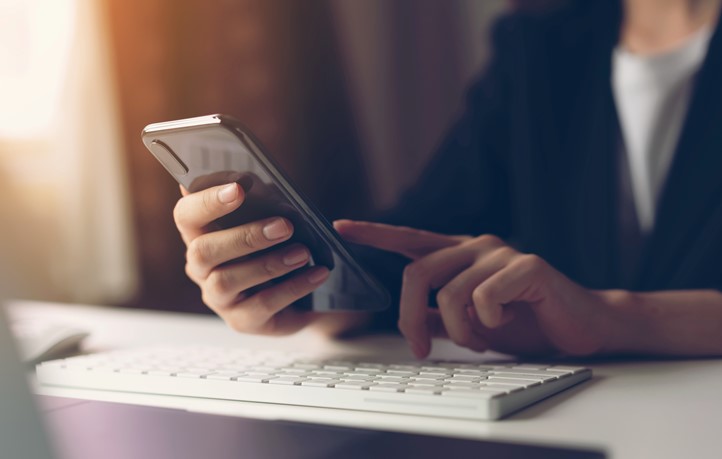
Making a slideshow is a wonderful way to create a collection of memorable photos and videos from a special trip or event. Using your iPhone’s inbuilt Photos app, it’s easy to create a truly polished look. And it’s so much fun, too!
Follow our easy guide to making slideshows and you’ll be applying special effects and themes, adding music, editing transitions, and much more in no time at all.
But it’s not just iOS itself that can help. There are so many third-party apps on the market that we’ve also given you a run down of some of our favourites. Why not download a couple and explore what they have to offer?
When choosing the perfect photos for your slideshow, it’s sometimes hard to know where to start. But with iPhone insurance that’s definitely not the case. Gadget Cover has a team of dedicated insurance specialists working hard to find you the right cover for the right price.
How to make a slideshow using the iPhone's Photos app
The Photos app is undoubtedly one of the best tools to organise, edit and share your pictures so it should be your go-to for slideshows. It really is very simple, just follow these steps.
- Open the Photos app from your homescreen. If you’re unsure which one – it’s the icon with a colour wheel.
- Select the photos and videos you want to include by using the Select button at the top right-hand corner.
- After you've chosen all the photos and videos you want, hit Add To > New Album, give the album a name and press Save.
- Then select the new album and tap on the picture you want to start your slideshow with.
- Tap the Share icon at the bottom left (it looks like a box with an arrow coming out the top).
- Scroll down the list and choose Slideshow. The slideshow will automatically begin to play.
How to customise a slideshow using the iPhone’s Photos app
You’ll also want to customise your slideshow, so follow these steps.
- While the slideshow is playing, tap the screen and then tap the pause icon that appears.
- Now tap Options in the bottom right-hand corner.
- Once the Slideshow options menu appears you can change the theme, music, speed and whether the slideshow should run on repeat.
- To change the theme, tap Theme. Each theme has its own font and background music. To check one out, simply select it and tap on the Play button at the top right-hand corner.
- To change the music, tap Music. The app provides several soundtracks to choose from or you can provide your own music from iTunes.
- If you'd like the slideshow to repeat, make sure Repeat is toggled green.
- The turtle and hare icons on the sliding bar at the bottom indicate how fast the slideshow is set. Turtle for slower, hare for faster (obviously).
- Once you've chosen the options you want, tap Done and it will begin to play automatically.
Be aware that if you’ve added videos with background noise to the slideshow, you’ll hear this and the music at the same time. To prevent this you’ll need to remove or mute the background noise from the video first.
When editing your slideshow, make sure that you have storage in your phone. Read our recent blog on how to delete photos from your phone.
Just remember, when you’re out and about shooting videos or taking photos, make sure you have adequate iPhone insurance in place in case of any mishaps.
Other great apps for making a slideshow on your iPhone
For all the benefits of the iOS Photos app included with your iPhone there are other apps on the market worth investigating.
Google Photos
If you’re looking for a quick and easy alternative to the Photos app you can use Google Photos. This app creates simple movies that contain photos, videos, and music. Unfortunately, there are no snazzy extras to get excited about, so you can't add animations or other special effects.
Movavi Clips
If you’re searching for something more professional and high-quality then look no further than this free app from Movavi. It’s a powerful video maker that also creates eye-catching slideshows. It’s packed full of options for editing slideshows, photos, videos and much more.
Whether adding music, clipping and cropping, adding filters, transitions and stickers there is a huge amount to explore. And if you’re only starting out, don’t worry. When you open the app you’ll see valuable tips to help you master the app in minutes!
MoShow Slideshow Photo & Video
Perfect for Instagram and other social media, MoShow is a fun and vibrant slideshow maker, photo editor, and video editor. It’s the ideal way to turn your photos into an engaging slideshow that will grab people's attention with little effort.
Simply choose your photos, select a style, preview the results and share with the world. It includes over 90 styles and has an amazing collection of effects, transitions, text options, and cool cinematic effects. Instagram fame, here we come!
PicPlayPost Movie Video Editor
With over 15 million users, PicPlayPost is a popular slideshow maker and video editor with tons of features. You can create and edit up to 30-minute slideshows with up to 365 pics, videos, live photos and gifs! Add multiple background soundtracks, animated text, a full range of transitions and collages.
And when your masterpiece is complete, PicPlayPost includes options to share it to your phone gallery, Facebook, Gmail, YouTube, Messenger, Google Photos, and Twitter. If you want to protect your work then there’s also the option to add a watermark.
Get iPhone insurance from Gadget Cover
We all depend on our mobiles for so much more than calls and texts. That’s why it’s always a good idea to protect your device from the risk of being damaged, lost or stolen.
iPhone insurance policies arranged through Gadget Cover protect against everything from accidental damage and liquid damage to theft, breakdown and unauthorised usage. For an extra premium, your iPhone and any accessories can also be covered against loss and protection can be extended to your family, too.


