Latest News
How to use your iPhone as a Wi-Fi hotspot
By |
14th October, 2020 |
Categories:

The iPhone is an incredible gadget but sometimes owners don’t use them to their very best advantage. When you’ve gone to all the effort of investing in a new iPhone, AirPods, insurance for your iPhone and the latest apps, it seems a shame to not make the most of them.
A classic example of this is the Personal Hotspot feature included in all iPhones. Did you know that with just a few swipes of your finger you can turn your iPhone into the route through which your laptops, tablets and other family phones can access the internet?
Here’s a quick guide on how to get the best out of your iPhone with this handy feature.
Why use your iPhone as a personal Wi-Fi hotspot?
There are many times when you could find yourself in need of Wi-Fi but can’t get it anywhere.
For example, you might want to connect your laptop to the internet so you can send those vital work documents. Or maybe there’s some great photos on your iPad that you just have to upload.
While there are many public Wi-Fi networks in places like cafes, airports and hotels, these can often be slow and frustrating and could leave you feeling vulnerable to cyber-attack. And what about in a park or at the beach?
But there is an easy answer.
Your iPhone can use its own data connection to create its own Wi-Fi hotspot that your other devices can then connect to.
Creating a personal Wi-Fi hotspot, also called tethering, is easy to do and far more convenient and secure than using random public Wi-Fi networks.

Potential issues
Before setting your iPhone up as a personal Wi-Fi hotspot, there are some potential drawbacks to consider.
Check with your network provider about charges. While many don’t charge extra for this, some providers will. And some will act to limit your data usage if you exceed your monthly data allowance.
If you use file sharing services like Dropbox of Google Drive be sure to turn them off before opening up the Wi-Fi hotspot.
Transferring a lot of data very quickly with these services can lead to extra charges or a reduced data allowance for the rest of the month.
In addition, some apps or features that require a Wi-Fi connection might encounter problems when a Wi-Fi hotspot is in use.
Another thing to bear in mind is that acting as a Wi-Fi hotspot will play havoc with your battery life. Why not invest in a Smart battery case or a powerbank if you’re going to be using the personal hotspot feature often?
Finally, as with any Wi-Fi connection there’ll always be concerns over security. But there are plenty of ways to ensure your iPhone is secure from hackers.
Make sure you keep your iOS up to date, activate the Find My iPhone feature in case it’s lost or stolen and make sure you have a secure password.
However, since you're not sharing the Wi-Fi connection with everyone else in the place, the security risks are much lower than public Wi-Fi.
How to use your iPhone as a Wi-Fi hotspot
First you need to set up the personal Wi-Fi hotspot on your iPhone. Start by going to Settings. Tap on Mobile Data or Settings.
Then choose Personal Hotspot – if you don’t see this option then contact your network provider to check it’s included in your plan. Finally tap the slider next to Allow Others to Join.
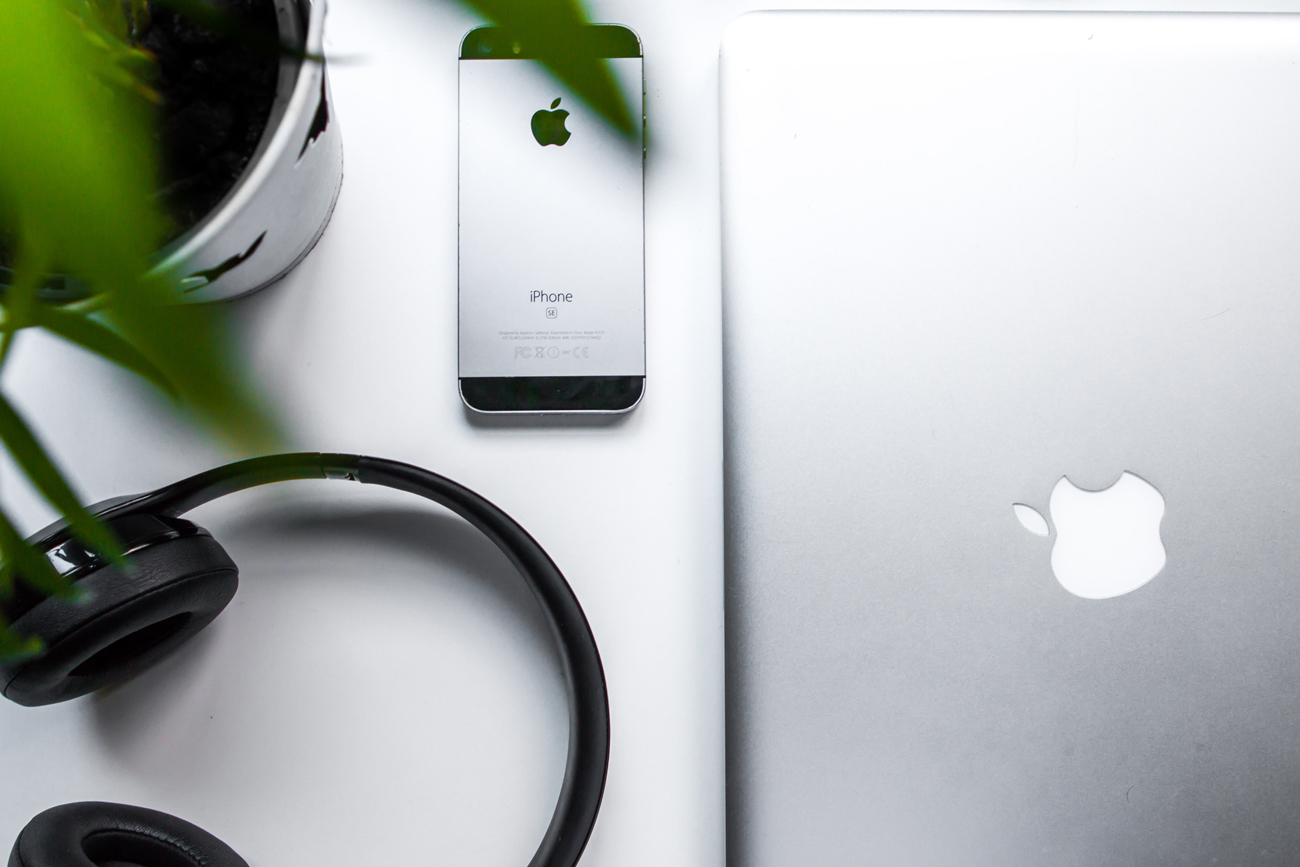
Connecting to the Wi-Fi hotspot
Connecting iOS devices to the personal Wi-Fi hotspot is done through Wi-Fi. However, you can also connect your Mac, PC or other third-party devices to the hotspot using Bluetooth or a USB.
Each time a device connects the status bar on your iPhone will show how many devices have joined. How many devices can join at one time will depend on your network plan and your model of iPhone.
To connect, do the following:
Wi-Fi – On your iPhone check that Personal Hotspot is turned on. Then verify the Wi-Fi password and the name of your phone. Make sure you stay on this screen while you connect your other device.
On the device you want to connect, go to Settings and open up Wi-Fi. Choose your iPhone from the list and then hit the Wi-Fi network to join. You might be prompted for your Wi-Fi password to connect to the Wi-Fi hotspot.
Bluetooth – On your iPhone check that it’s discoverable by hitting Settings and then Bluetooth. Then, on your home computer, follow the instructions on how to set up a Bluetooth network connection.
USB – Connect your iPhone to your computer using a USB cable. You may see an alert saying “Trust This Computer?” Hit this to confirm.
To disconnect, do the following:
Turn off the Personal Hotspot on your iPhone. If using Bluetooth or a USB cable you also need to disconnect these.
Family sharing
To allow your family to use the Wi-Fi hotspot automatically without entering a password then do the following:
Go to Settings in your device and click on Personal Hotspot and then Family Sharing. After turning on Family Sharing select those you wish to join Personal Hotspot automatically. It’ll also allow you to specify who needs to ask for approval.
When protecting your gadgets it’s always important to consider other family members. iPhone insurance through Gadget Cover can be extended so that if one of your nearest and dearest loses or damages your iPhone you’re also covered!

iPhone insurance from Gadget Cover
The specialist team at Gadget can find you iPhone cover that suits your device and requirements.
It’s vital to protect your iPhone from the risk of being damaged, lost or stolen. We carry them with us all the time and depend on them for so much more than making calls!
A policy arranged through Gadget Cover can include protection from accidental damage, liquid damage, theft, breakdown and unauthorised usage. For an extra premium your iPhone can also be covered against loss.
Policies can also replace any of your accessories (up to £150) if they are lost, stolen or damaged at the same time as your iPhone.
Get a quick quote today.
Policy benefits, features and discounts offered may very between insurance schemes or cover selected and are subject to underwriting criteria. Information contained within this article is accurate at the time of publishing but may be subject to change.


