Latest News
How to use your phone to control Apple TV
By |
30th July, 2020 |
Categories:
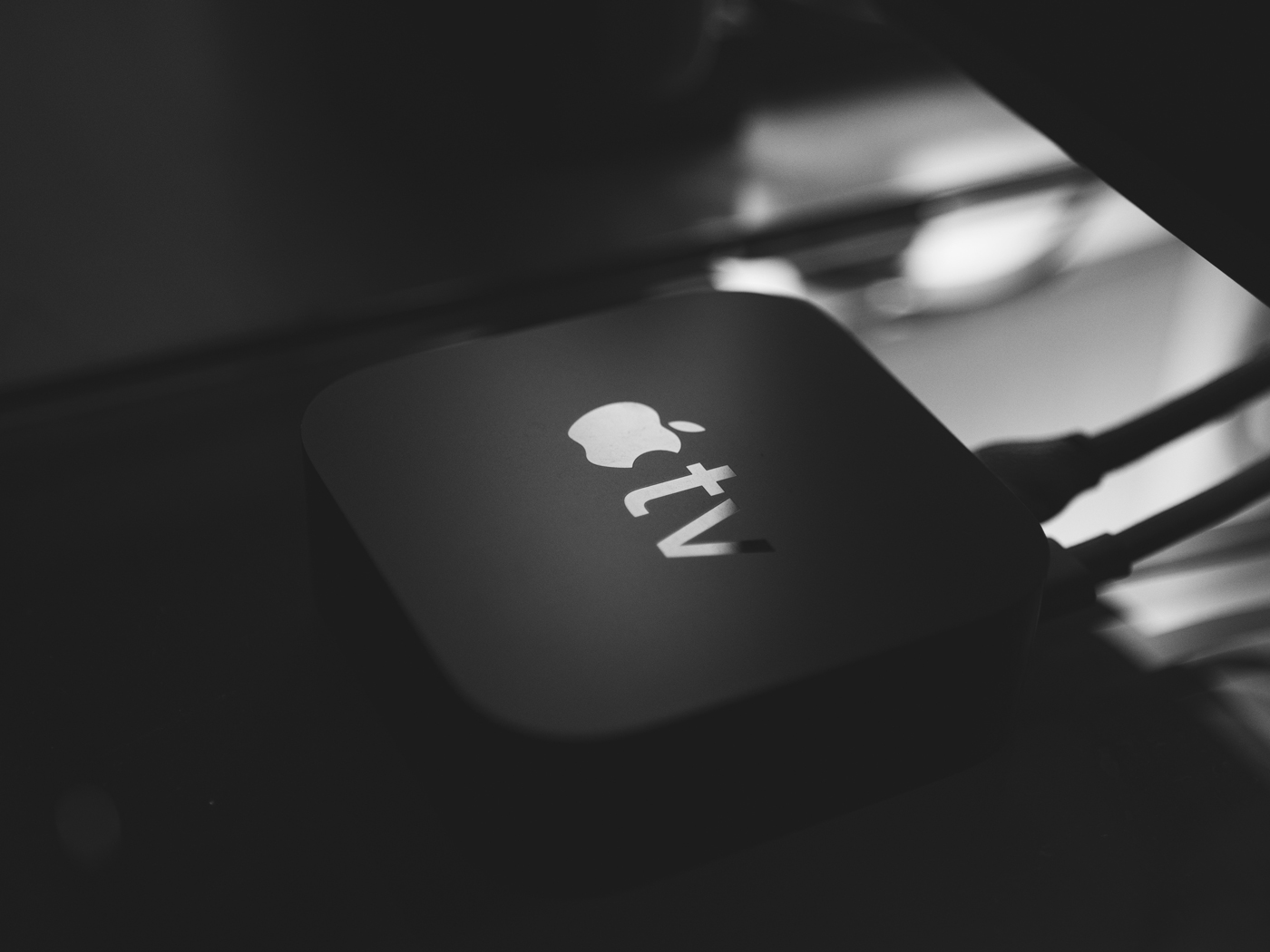
We’ve all been there: you finally relax after a long day, get comfy on the sofa and reach for the TV remote – only to find that it’s not in the place you thought you left it.
And so, you begin a frantic search of the sofa and surroundings, reaching down the back of the seat cushions hoping that there are no other nasty surprises lurking down there!
You ask your kids or other half, ‘Have you seen the remote?’ and if they answer ‘No’ then you somehow decide that the only logical thing to do is to turn the living room upside down in search of it.
Frustrating, right? According to a 2013 study, TV viewers spend an average of two weeks looking for a lost remote during their lifetime.
That’s a considerable amount of time wasted searching for something that should technically be hard to misplace, seeing as it’s always kept in the same room.
If you own an Apple TV, there’s a good chance you will have temporarily lost its remote before given its small size.
But there is a solution: if you have a smartphone (or tablet for that matter) then you can control your TV from your device. No remote needed!
Even if you aren’t prone to losing the remote, two TV controllers are always better than one and your phone could prove to be a handy backup one day. For instance, if your Apple TV remote suddenly stopped working.
Before we explain how you can use your phone to control your Apple TV through the app, have you insured your gadget?
Because we tend to keep our smartphones with us, they are at a higher risk of things like theft, loss and damage compared to other types of tech. That’s why it’s important to protect them with insurance.
Gadget Cover can set you up with mobile phone insurance policy that protects against a whole host of risks, including accidental damage, liquid damage, breakdown, unauthorised usage and loss (for an additional fee).
Cover for your family and smartphone accessories (up to £150) may be covered in your policy as standard, too.

Downloading the Apple TV Remote app
If you want to control your Apple TV with your iPhone, the first thing you’ll need to do is download the Apple TV Remote app from the App Store.
As an Apple blog explains, the Apple TV Remote app is automatically added to the Control Centre with the latest version of iOS.
If you’ve got an earlier version of iOS or you haven’t set up your device, then you can manually add the Apple TV Remote by going to Settings > Control Center > Customise Controls and tapping the green ‘+’ sign in order to add the remote.
Then you need to set up the app in the Control Centre. Here’s how:
- Open Control Centre. This will involve you swiping down from the upper-right of the screen if you have an iPhone X or later, or from the bottom edge of the screen if you have an iPhone 8 or earlier, or iOS 11 or earlier
- Tap the Apple TV Remote
- Select Apple TV from the list
- Enter the four-digit code that appears on your TV screen
This should do the trick. If you’re struggling to set it up, make sure:
- the phone and Apple TV are using the same WiFi network
- your iPhone is updated to the latest version of iOS
- the TV is updated to the latest tvOS
If these don’t work, then restart the Apple TV or reboot your phone. If you’re still struggling, then the best thing to do is contact Apple Support.

What can you do on the Remote app?
The Apple TV Remote app is very similar to the actual remote in terms of its features and functions. Just some of the things you can do include:
- Navigate the TV with touch gestures
- Ask Siri to find you something to watch, play or listen to
- Take a look at song lyrics, switch music tracks and pick from film chapters
- Control the programme, film or music currently playing
- Switch on Game Mode for gaming controls
- Play games using the gyroscope or accelerometer
- Use volume buttons on your iPhone to control the volume of the TV
What if you have an Android smartphone?
You can still control an Apple TV if you have an Android smartphone. Tackling this topic, an article on Lifewire recommends the AnyMote Universal remote + WiFi Smart Home Control app.
This app offers the ability to control devices either through WiFi or an infrared blaster (IR blaster for short). To set it up on your Android device using Wi-Fi, here’s what you need to do:
- Download AnyMote from the Google Play Store
- Launch the app, then tap Control my WiFi devices
- Select Apple TV (Beta) from the list
- The app will then locate the TV on your WiFi network – when it appears, select it
- On the TV, go to the Remote sub-menu in Settings. Then go to General > Remote if your TV is Generation 1, 2 or 3; or Remotes and Devices > Remote Apps and Devices for Generations 4 or 5
- Select AnyMote – Smart Remote on the screen, entering the code displayed on your Android phone
- The app will then set up a connection with your Apple TV, and you can start using your phone to control it
Again, if you are having any issues pairing the devices, make sure they are on the same Wi-Fi network and try restarting both devices.
You can get in touch with the AnyMote team on their support page if problems persist and you are still unable to connect.

Phone insurance from Gadget Cover
Before you pair your Apple or Android smartphone with your Apple TV, make sure it’s covered with insurance in case of any mishaps.
Gadget Cover can set you up with mobile phone insurance that features a great range of benefits as standard.


