Latest News
iPhone not turning on? Try this!
By |
13th October, 2021 |
Categories:
When you rely on your mobile phone for so many things, finding out your iPhone won't turn on can be really stressful. Not only will you be worried about the potential for an unexpected repair bill, but also the possible loss of your personal data.
From work and business contacts to treasured family photos, it’s difficult to put a price on such valuable content. In this Gadget Cover article, we look at the possible causes of an iPhone not turning on and a step-by-step guide to solving these problems. We also offer some tips on what to do if your iPhone gets stuck during start up.
There’s a long list of unfortunate things that can happen to your beloved iPhone. So, it’s easy to see why so many careful iPhone owners call on Gadget Cover to arrange iPhone insurance. Give us a call today to get a quick quote for a policy that’s suited to your individual needs and budget.
Why won't my iPhone turn on?
When you first discover that your iPhone won't respond to your frantic button pressing it can be a very troubling time. You’ll undoubtedly find yourself wondering, why? Why me? What did I do to deserve such terrible luck? But once you’ve calmed down and begun to see sense, you’ll find there’s no reason to despair. There are many perfectly logical reasons why your iPhone might be behaving in this manner. Here are just a few:
Charging issues
It might seem blindingly obvious, but if the problem seemed to come out of the blue then it might be a simple lack of charge in the battery. If you hadn’t noticed any sign of your iPhone malfunctioning previously, then the culprit is probably a charging issue. Check out our blog on phone charging issues for a few tips and tricks.
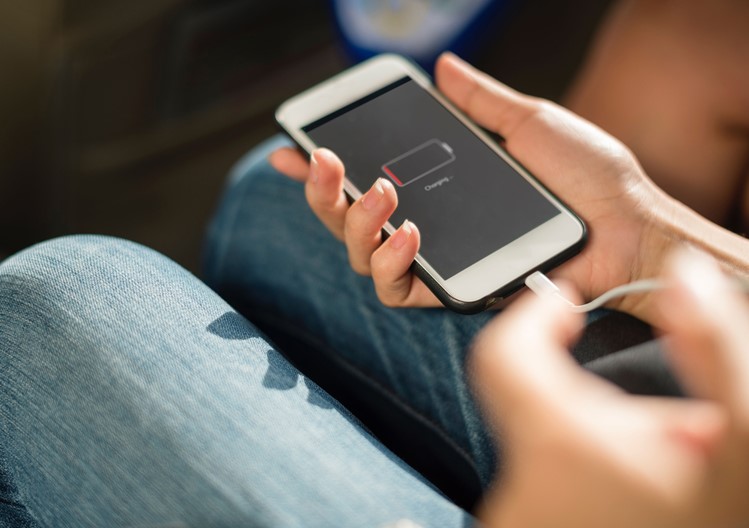
Battery failure
A drained battery is a common headache if you haven’t kept a close eye on power consumption. However, if you’re experiencing problems while there is still a lot of charge left, you might be the victim of battery failure.
Despite their quality levels of engineering and manufacture, the iPhone can’t go on forever. And it’s often the battery that fails first. Batteries deteriorate as they age and they gradually lose their ability to hold a charge. This results in performance deterioration, especially in low charge states, leading to power glitches.
Water damage
Has your iPhone recently suffered a dunking? If so, then the dreaded water damage could be the culprit. While iPhones today boast excellent water and dust resistant designs, if even a small amount of liquid gets inside it can soon damage sensitive internal components. Leaving you looking sadly at a now-lifeless phone.
If you suspect your iPhone is unresponsive because of water damage , then read our guide for tips on what to do.
Physical damage
Our iPhones can certainly come in for a lot of punishment as we carry them around on our daily adventures. From slips and drops to bangs, cracks and wallops if your iPhone has suffered an accident recently, it might refuse to turn on. You may have even damaged it when you were cleaning without realising.
Even if it’s not showing any physical outside damage, there could be problems inside. Sometimes it can take a while for damage to become apparent. For example, if you keep using a cracked screen then it can cause further damage to the phone causing it to look like it’s off.
Software issues
A software issue can sometimes result in your iPhone refusing to turn on. Irritating as it is, updating your iOS or other apps may well cause problems. Certainly, if your iPhone crashes while your iOS is updating, then it can cause your iPhone to become unresponsive.
Bugs, viruses and other malware can also all play havoc with your device. When your iPhone keeps freezing, continuously rebooting or simply not restarting at all, it could be that you’ve been hacked!
A draining battery, water damage and strange behaviour are just some of the 20 signs it’s time to get a new iPhone.
How to fix an iPhone that won’t turn on
Now you know what might be causing the problem, we recommend working methodically through these five steps to bring an iPhone that won’t turn on, back to life. Trying them in order means you’ll have the best chance of finding the solution that’s right for you!
Step 1: Check your power
Is everything correctly connected? You might think you have charged your iPhone but did you really? All too often chargers become partially dislodged from the wall socket. Or, dare we say, have you even checked if the power socket is turned on? It really could be something as simple as that.
Read our list of reasons why your phone might not be charging. Fixing them yourself without the need of an expert is going to save you time, money, and maybe even some embarrassment.
- Faulty lightning port – All that pushing and pulling as you attach the charging cable to your phone can lead to connection issues. If internal components become misaligned they can soon affect charging.
- Dirt and dust – Gunk has a habit of clogging up your iPhone’s delicate lightning port. A blast of compressed air or some careful use of a toothpick could get rid of the problem. But don’t rush the process, or you might make matters worse!
- Damaged charging cable – All that unwrapping and rewrapping, flexing and stressing can soon lead to a damaged cable. Try switching out cables for another to see if that helps. Never use a damaged or frayed cable.
- Damaged or incompatible power adapter – Just as with the charging cable, the easiest way to check if the adapter is at fault is to use a different one. An alternative, if you don’t have access to another adapter, is to plug your iPhone into your computer. If it works, then chances are the adapter is playing up.
Step 2: Check your screen
You might think your iPhone is not turning on, when in fact it’s a broken screen fooling you into believing there’s no power. To find out whether your screen is to blame do the following:
- Hold down the Power button for 30 seconds to make sure your iPhone is definitely powering up.
- Wait for at least two minutes to allow the reboot process to complete.
- Call your iPhone from another phone. If the iPhone rings, your screen is to blame.
A replacement screen can be an expensive proposition, particularly if you don’t have adequate iPhone insurance in place. One of the many benefits of arranging cover through Gadget Cover is that even minor screen cracks are covered under your policy. And if your iPhone can’t be repaired, we’ll replace it.
Step 3: Connect to a computer
A faulty power button could mean that you’re unable to turn the iPhone on, or it shuts down unexpectedly. Simply connect your iPhone to a computer and wait for a few minutes to see if it begins to reboot. This is also a good way to diagnose whether it’s a screen-related problem or your iPhone is actually dead. If it’s the former, your computer should still detect that your iPhone has been connected.
Step 4: Force restart
Similar to a soft reset, this can be a good way of troubleshooting many irritating problems on iPhones. It’s a similar tactic to turning your computer off and then on again – a tried-and-trusted way to get systems going again! Depending on which iPhone you’ve got this process can vary between models.
- For iPhone 5 models: Hold down the Power button and the Home button until you see the Apple logo.
- For iPhone 6 or SE (1st generation) models: Hold down both the Sleep/Wake button and the Home button until you see the Apple.
- For iPhone 7 models: Press and hold down both the Volume Down button and the Side button until you see the Apple logo.
- For iPhone 8 or SE (2nd generation) models: Press and quickly release the Volume Up button and then hold down the Side button until the Apple pops up.
- For iPhone X, XS, XR, 11, or 12 models: Press and quickly release the Volume Up button and then do the same with the Volume Down button. Then hold down the Side button until the Apple logo appears.
We show you the differences between soft and hard resets elsewhere on our website.
Step 5: Speak to a professional
If your iPhone is still refusing to turn on then it’s probably time to call in the professionals. Unfortunately, it sounds like the problem might be too serious for you to fix on your own. If your iPhone is still in warranty then there should be no problem in taking it to your nearest Apple store or Apple service centre to get it repaired or even replaced.
From breakdowns and damage to loss and theft, when things go wrong with your iPhone, you’ll be glad you had the right iPhone insurance in place from the start.
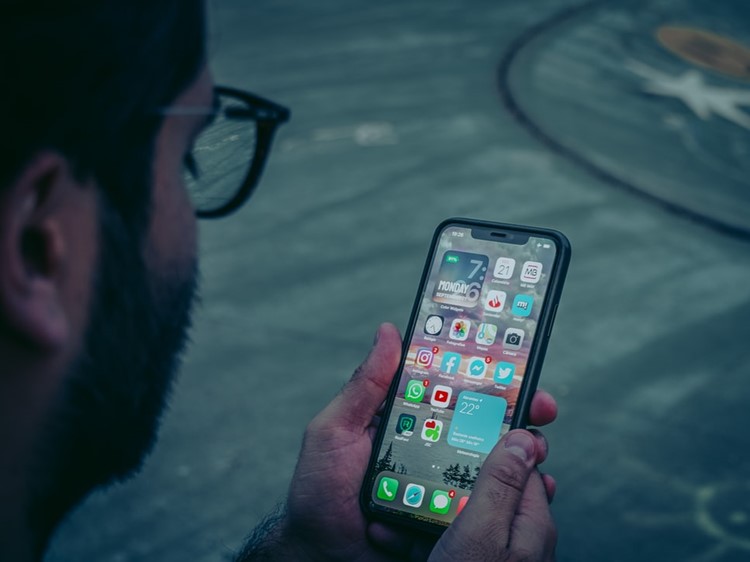
How to fix an iPhone that’s getting stuck during start up
Sometimes an iPhone will seem to turn on but then it grinds to a halt and stops. If your iPhone gets stuck on an Apple logo or a red or blue screen during start-up, then try these steps:
Step 1: Connect your iPhone to a computer using your lightning cable.
Step 2: Apple says that if you’re using a Mac with the latest version of macOS (Catalina), open the Finder. Whereas, if you’re using a Mac with macOS Mojave or earlier (or you have a non-Apple computer), then open iTunes. To find out which macOS your Mac is using follow Apple’s instructions.
Step 3: Find and select your iPhone on your computer.
Step 4: Depending on your iPhone model, follow these steps:
- On an iPhone 6s or earlier and a first generation iPhone SE: Press and hold down both the Home button and either the Side button or the Top button.
- On an iPhone 7 or 7 Plus: Press and hold the Side button and Volume Down button at the same time.
- On an iPhone 8 or later and a second generation iPhone SE: First press down and quickly release the Volume Up button. Then press down and quickly release the Volume Down button. Finally press and hold down the Side button.
Step 5: Keep pressing down the buttons until the recovery mode screen appears.
Step 6: A pop-up box will then appear asking you whether you want to restore or update your iPhone. Hit Update.
Step 7: Your computer will then update the software for your device, preserving your settings and content. If this process lasts for more than 15 minutes, your device will exit recovery mode and you’ll have to repeat steps 3 to 5.
Step 8: If updating doesn’t solve the problem, then you might need to hit Restore. This deletes all settings and content and restores your iPhone to its factory settings. If you’ve backed up your iPhone then there should be no problems restoring your saved data from your computer or iCloud.
Get iPhone insurance from Gadget Cover
It’s great to be able to solve an iPhone problem all by yourself. But when it comes to finding iPhone insurance, then it’s always better to speak with our dedicated team of insurance specialists.
All our policies include protection for things like accidental damage, liquid damage, theft, breakdown and unauthorised usage. And for an extra premium it’s easy to add cover against loss, too.
Choose a great policy from Gadget Cover and it can be extended to your immediate family. This means you’re also covered if your partner loses or damages your iPhone.
And it’s not just the iPhone we protect. If it’s accidentally lost or stolen, we can refund the cost of unauthorised transactions made using your e-Wallet facility up to a maximum of £500. Accessories (up to £150) are also covered.
Get a quote for iPhone insurance today.
Policy benefits, features and discounts offered may very between insurance schemes or cover selected and are subject to underwriting criteria. Information contained within this article is accurate at the time of publishing but may be subject to change.


